Gestion des médias dans la bibliothèque
ajouter/supprimer
Ajouter
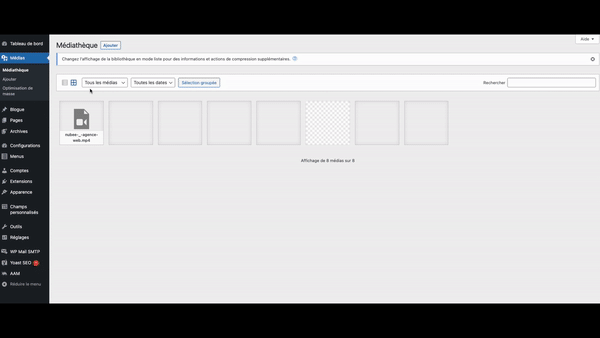
Pour ajouter un nouveau média dans la bibliothèque, vous devez:
- Cliquer sur « Ajouter » dans le haut de la page.
- Cliquer sur « Choisir des fichiers » et sélectionnez le média à ajouter.
- Il est également possible de simplement glisser le média dans la fenêtre à partir de vos dossiers.
Supprimer
Pour supprimer un média dans la bibliothèque, vous devez:
- Cliquer sur le média à supprimer pour consulter ses détails.
- Cliquer sur « Supprimer définitivement » en rouge.
- Attention: Si le média est supprimé, il disparaîtra de tous les endroits où il était utilisé dans le site. S’il y a un lien vers un PDF, celui-ci sera quand même cliquable, mais ne fonctionnera plus.
Récupérer l’url d’un média
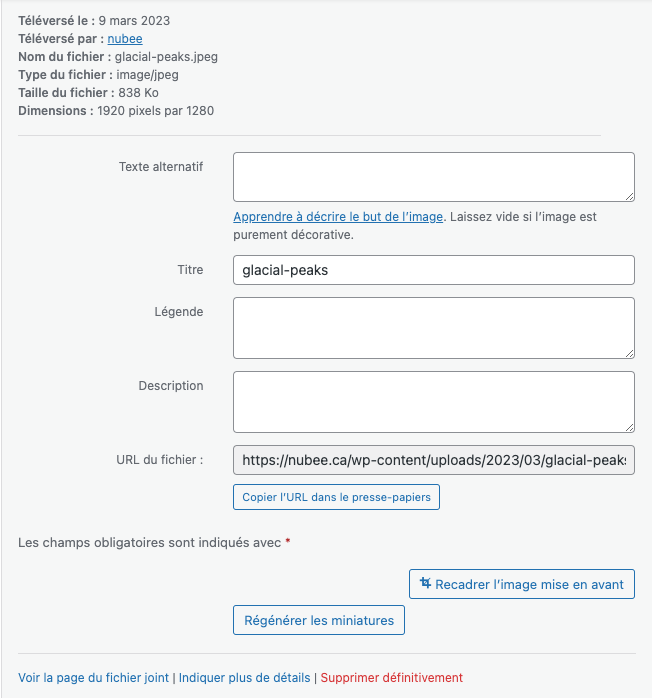
Pour récupérer l’URL d’un média, vous devez:
- Cliquer sur le média en question pour afficher ces détails
- Cliquer sur le bouton “Copier l’URL dans le presse-papiers”
Vous pouvez par la suite coller ce lien de média là où vous le souhaitez.
Modifier une image/pdf
La modification d’une image ou d’un PDF peut sembler complexe vu la quantité d’éléments, mais on s’habitue très vite avec le temps et la pratique. Voici quelques éléments à connaître pour bien se débrouiller.
Les attributs d‘un média
Des informations de base à propos des médias, comme par exemple leur nom et leurs dimensions, sont affichés lorsque l’on consulte les détails de ceux-ci. Sous ces informations se trouvent les champs ci-dessous:
- L’adresse web (non modifiable) : une URL générée automatiquement après le téléchargement du média. Dans le cas d’un PDF, il est possible de copier-coller cet URL dans le lien d’une page pour que les utilisateurs du site puissent le consulter.
- Le titre : Un nom qui décrit bien le média.
- La légende : Un texte qui s’affiche sous l’image dans le contenu d’une page.
- Ne pas remplir ce champ si on ne veut pas de légende sous la photo dans les pages.
- Le texte alternatif : Une courte description du média pour le référencement et l’accessibilité du site.
- La description : Une description plus complète du média.
- En général, la description d’un média n’est pas utilisée dans nos sites web, donc il n’est pas nécessaire de remplir ce champ.
Afin de s’assurer du bon référencement de votre site, nous vous conseillons fortement de remplir ces champs avec du contenu réel. Par exemple, une image qui porte le nom « IMG_123 » n’est pas bien représentée.
Modifier une image
Modifier un format
Si vous souhaitez modifier l’un des formats d’affichage d’une image, il est important d’utiliser l’extension « Crop Thumbnails ». Pour en apprendre plus sur l’extension, veuillez consulter le tutoriel sur Crop Thumbnails.
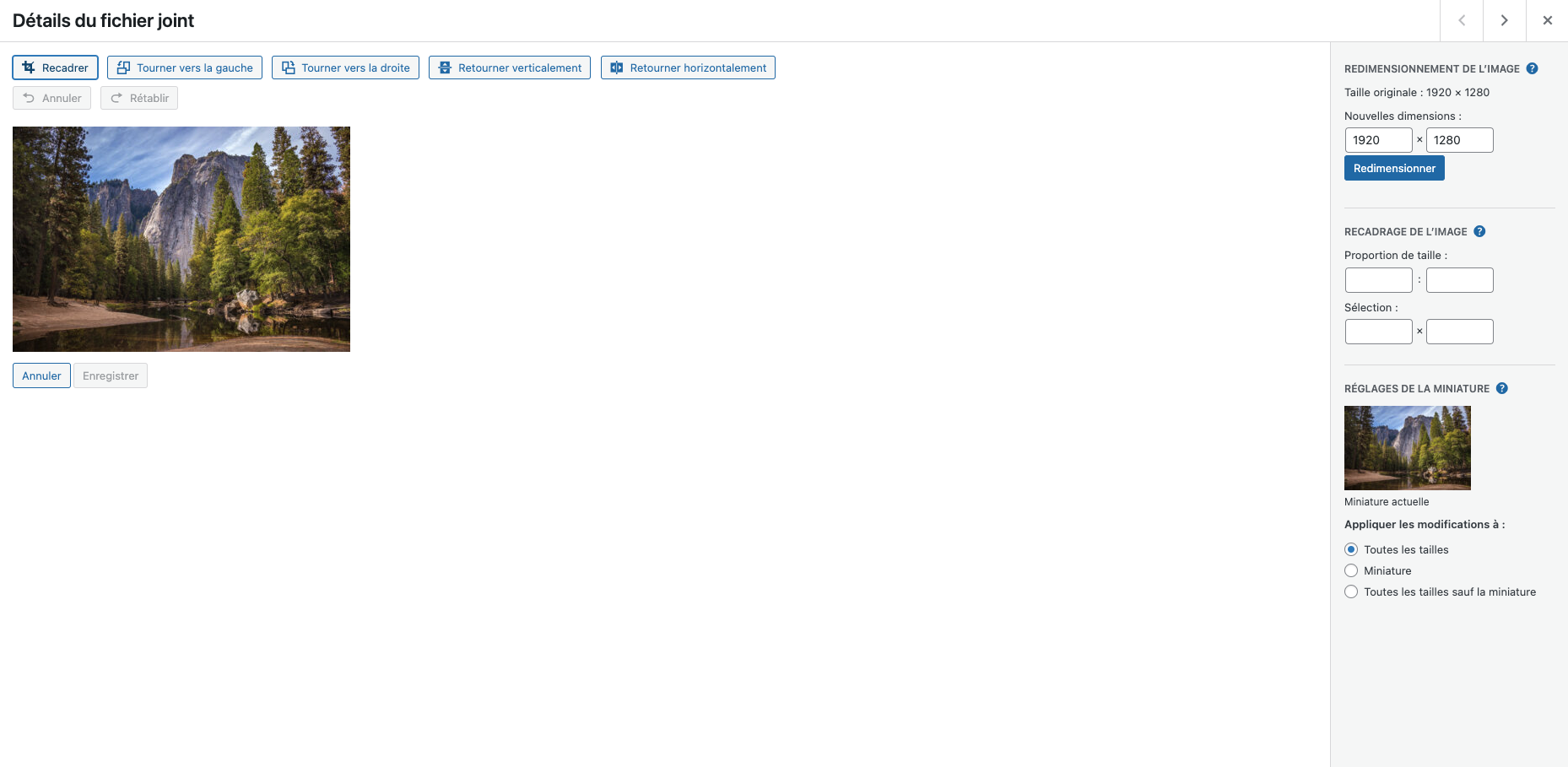
Modifier l’image originale
En consultant les détails d’une image, on remarque un bouton « Modifier l’image » sous son aperçu.
Attention: Si les modifications apportées ici sont enregistrées et que la page est fermée, il sera impossible de revenir à l’ancienne image à moins de la supprimer et d’ajouter à nouveau la version originale dans la bibliothèque.
À droite, vous pouvez redimensionner l’image en largeur ou en hauteur tout en conservant ses proportions.
Attention: Si une image est redimensionnée et qu’elle devient trop petite, il se peut qu’elle ne puisse plus s’afficher sous certains formats et qu’elle devienne floue ou déformée.
À gauche, il y a des boutons qui permettent de retourner l’image dans tous les sens ou de revenir en arrière si une erreur a été commise.
Vous pouvez également sélectionner une zone dans l’image et cliquer sur le premier bouton à gauche “recadrer” pour redimensionner l’image manuellement.