Éditeur de contenu
La boîte de texte sous le titre est l’endroit où vous pouvez ajouter le contenu de votre page. Son fonctionnement est presque identique à celui d’un document Word. Il est possible d’utiliser les raccourcis clavier CTRL+C (copier), CTRL+V (coller) et CTRL+Z (annuler) pour éditer son texte de manière plus efficace.
À noter: Les styles, grosseurs et couleurs des textes dans le site web ne sont pas représentés dans cette zone pour qu’il soit plus facile d’éditer votre contenu. L’affichage de ces éléments se fera automatiquement dans le site une fois la page publiée.

Les symboles de la barre d’outils permettent d’ajouter des éléments qui rendront le texte plus visuel et facile à lire, comme par exemple le gras et l’italique. Certains sont un peu plus complexes que d’autres, donc nous détaillerons leur fonctionnement ci-dessous. Pour le reste, nous vous invitons à faire des tests et à apprendre à bien utiliser les différentes options pour trouver les éléments qui vous conviennent le mieux.
1. Bold
Permet de changer le texte sélectionné en gras.
2. Italic
Permet de changer le texte sélectionné en italique.
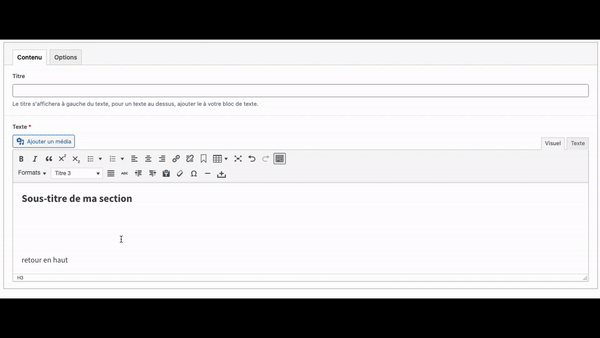
3. Citation
Lorsqu’on clique sur ce symbole après avoir sélectionné un paragraphe, celui-ci se transforme en citation et un style particulier lui est appliqué. Celui-ci change selon le site web, mais la plupart du temps, des guillemets sont ajoutés au début et à la fin du paragraphe ainsi que des marges de chaque côté pour qu’il soit plus visible.
4. Liste
Cet icône permet de créer des listes ordonnées ou non, dès qu’il y a un “enter” la liste passe à la prochaine ligne, et donc un nouveau point de liste.
5. Alignement
Les boutons d’alignements servent à aligner le texte sélectionné sur la gauche, le milieu ou la droite.
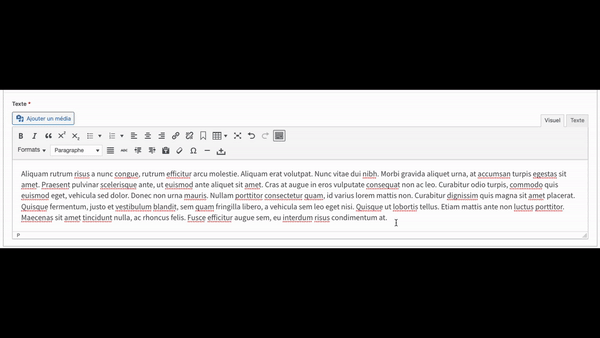
6-7. Ajouter/Modifier/Retirer un lien
Pour ajouter un lien sur des mots à travers le contenu, vous devez:
- Écrire le texte sur lequel vous souhaitez ajouter le lien.
- Cliquer sur le symbole du lien (#3 de la photo plus haut).
- Copier-coller l’URL de la page dans la petite boîte qui apparaît.
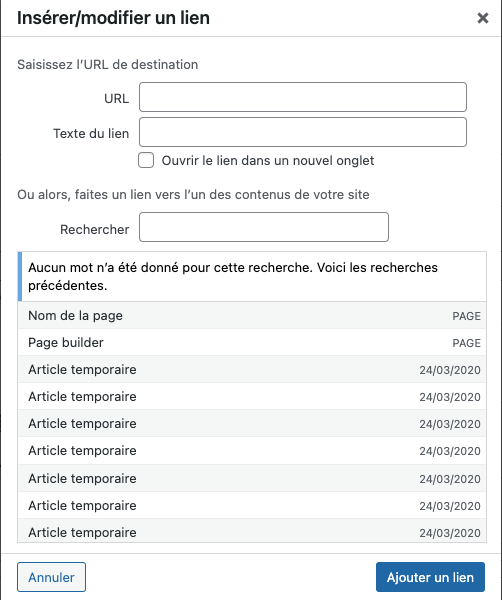
Vous pouvez également cliquer sur le petit engrenage dans la boîte pour accéder à l’option « Ouvrir le lien dans un nouvel onglet » ou pour rechercher une page de votre site web sans avoir à copier-coller son URL. Pour supprimer le lien, il faut cliquer sur le symbole du retrait de lien (#4 de la photo plus haut).
8. Ancre
Les ancres sont des liens qui mènent à un endroit précis dans une page. Pour créer une ancre, vous devez:
- Sélectionner un titre ou le début d’un paragraphe vers lequel vous voulez diriger l’utilisateur.
- Cliquer sur le symbole de l’ancre.
- Écrire le nom de l’ancre tout en minuscule, sans espace ni accents.
- Ajouter votre lien dans la page. Son adresse doit débuter par « # », suivi du nom exact de l’ancre créée plus tôt.
Si vous souhaitez créer un lien vers une ancre qui se trouve dans une autre page, vous devez créer l’ancre dans la page en question et ensuite copier-coller l’URL de cette page dans le lien en ajoutant « # » et le nom exacte de l’ancre à la fin (exemple: « https://nubee.ca/#ancre »).
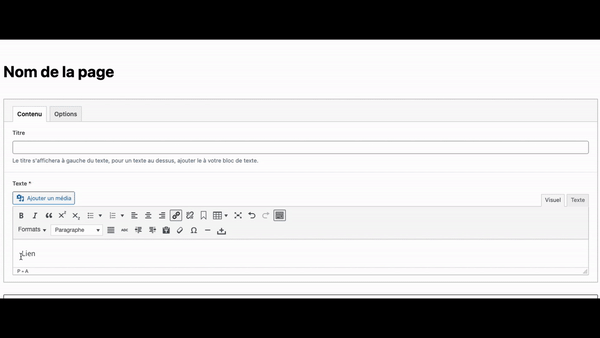
9. Tableaux
La création et modification de tableaux peut s’avérer plus complexe qu’il n’y paraît. Afin d’expliquer plus en détails toutes les possibilités qu’offrent cet outil, nous avons créé un tutoriel qui lui est destiné. Nous vous invitons à consulter « Les tableaux » pour vous informer davantage.
10. Ouvrir/Fermer la barre d’outils
Ce symbole permet d’ouvrir la deuxième ligne de la barre d’outils qui contient des éléments supplémentaires, comme par exemple les formats de texte ainsi que les titres.
11. Formats de texte
En temps normal, nos sites web sont programmés de manière à gérer l’affichage des styles, grosseurs et couleurs des contenus. De cette manière, nos clients peuvent se concentrer uniquement sur le contenu en laissant de côté le contenant, évitant ainsi de détruire le design pour lequel ils ont investi. Par contre, grâce aux formats de texte, les clients bénéficient d’une certaine liberté de création visuelle. Chaque site est différent, donc les formats disponibles varient. On peut avoir la possibilité de changer la couleur des textes, grossir un paragraphe en particulier, faire afficher un mot tout en majuscule sans avoir à l’écrire manuellement, etc. N’hésitez pas à explorer les possibilités sur votre site web !
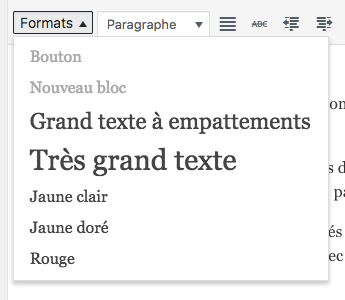
12. Titres
En temps normal, le « Titre 1 » n’est pas disponible, car celui-ci est déjà écrit dans le titre de la page, tout en haut. Il n’y a qu’un seul « Titre 1 » par page, mais vous pouvez ajouter la quantité que vous souhaitez pour les autres. L’important est de bien comprendre que les titres permettent de mieux structurer le contenu d’une page, non seulement pour faciliter la lecture, mais également pour mieux référencer votre contenu. Utiliser les titres simplement pour modifier la grosseur ou la couleur de l’affichage du texte est une mauvaise idée, car c’est le travail des formats de texte.
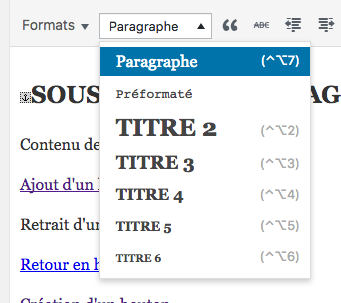
13. Nettoyage de mise en forme
Permet de nettoyer les changements apportés au texte sélectionné dans l’éditeur de texte (Gras, Italique)
Éditeur de tableau
Ajouter un tableau
L’ajout et la gestion des tableaux passent tous les deux par le même endroit: soit avec le symbole de tableau dans la barre d’outils, soit avec le clic droit de la souris. Pour créer un nouveau tableau, vous devez:
- Utiliser l’une des deux méthodes mentionnées ci-dessus pour ouvrir la gestion des tableaux.
- Survoler le mot « Tableau » avec la souris.
- Sélectionner les dimensions du tableau que vous souhaitez créer grâce au nombre de carreaux. (si vous devez sélectionner plus de lignes ou de colonnes que celles de disponibles, il est possible d’en ajouter suite à la création du tableau)
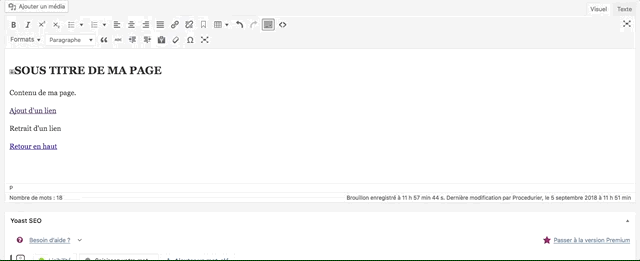
Gérer un tableau
Propriétés d’un tableau
La plupart des propriétés de base d’un tableau sont gérés directement dans la programmation de nos sites. Par contre, vous pouvez modifier leur largeur comme bon vous semble, mais il ne dépassera jamais la largeur totale de la page. De plus, vous pouvez également ajouter une légende au dessus.
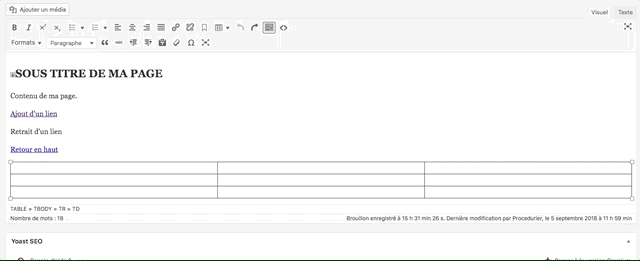
Cellules, lignes et colonnes
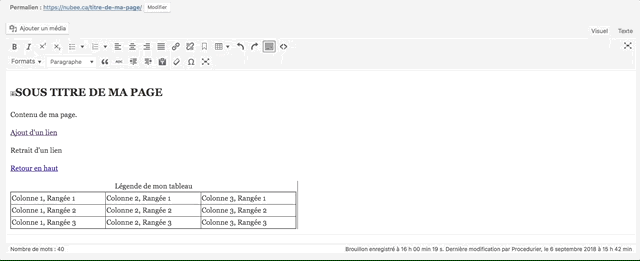
En sélectionnant une ou plusieurs cellules dans le tableau, il est possible de les fusionner ou de les séparer. De plus, vous pouvez ouvrir les propriétés de la cellule et sélectionner le type de cellule « cellule d’en-tête » afin de lui donner un style spécifique (la plupart du temps d’une couleur différente avec un texte en gras) ainsi que modifier l’alignement de son texte.
Pour ce qui est des lignes et des colonnes, vous pouvez en ajouter en sélectionnant une zone dans le tableau, puis en déterminant comment l’ajouter (soit avant, soit après l’élément sélectionné).