Woocommerce – Gestion des commandes
Avoir une grande boutique en ligne contenant pleins de produits, c’est bien, mais c’est encore mieux si les gens y font des achats ! Ce tutoriel vous aidera à bien gérer les commandes de vos clients. Vous pourrez aussi gérer l’état des commandes expédiées et les méthodes de remboursement.
Liste des commandes
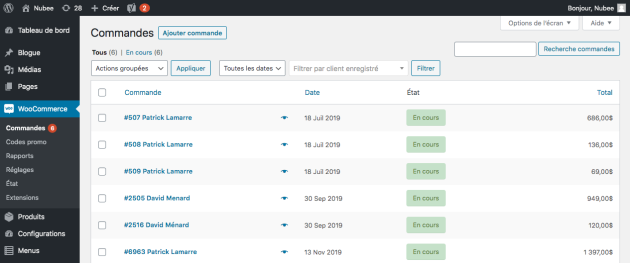 Dans la section Woocommerce de l’administration se trouve la page « Commandes ». À partir de cet endroit, il y a un aperçu de chaque achat qui a été fait sur la boutique. Les informations qui s’affichent sont:
Dans la section Woocommerce de l’administration se trouve la page « Commandes ». À partir de cet endroit, il y a un aperçu de chaque achat qui a été fait sur la boutique. Les informations qui s’affichent sont:
- Le numéro de commande suivi du nom de l’acheteur;
- Une icône d’oeil permettant d’afficher rapidement les détails;
- La date de la transaction;
- L’état de la commande;
- Le montant total de la transaction.
Pour pouvoir consulter/modifier les détails d’une commande, il faut simplement cliquer sur l’une d’entre elles.
Détails d’une commande
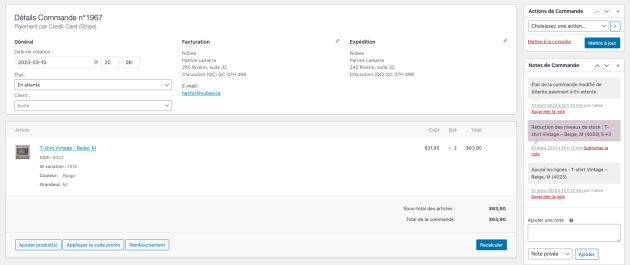 Beaucoup d’informations s’affichent dans la page de détails d’une commande. Woocommerce gère automatiquement la plus grande partie des comportements pour qu’une boutique fonctionne, donc il ne sera pas nécessaire de faire des modifications dans la plupart des cas.
Beaucoup d’informations s’affichent dans la page de détails d’une commande. Woocommerce gère automatiquement la plus grande partie des comportements pour qu’une boutique fonctionne, donc il ne sera pas nécessaire de faire des modifications dans la plupart des cas.
Les informations
Dans la colonne de gauche s’affichent toutes les informations liées à la commande et à l’acheteur, soit:
- Le numéro de la commande;
- La méthode de paiement ainsi que la date de la transaction*;
- L’adresse IP du client;
- Les informations générales de la commande (date de création, état de la commande et le client lié à la commande**);
- Les informations de facturation, de contact et d’expédition de l’acheteur.
*Dans la photo ci-dessus, le paiement a été effectué par carte de crédit via Stripe, donc le code entre parenthèses représente le numéro unique de Stripe.
**Le client lié à la commande s’affichera uniquement si celui-ci a décidé de se créer un compte sur votre boutique. Cela lui permettra de se connecter et d’avoir accès aux détails de ses transactions en ligne. S’il n’a pas créé de compte, il sera considéré comme client « Invité ». Dans les deux cas, les clients reçoivent un courriel de confirmation avec facture après la transaction.
Liste des articles
La liste des articles achetés se trouve sous les informations de la commande. On y voit donc quels produits ont été achetés et en quelle quantité. Il y a aussi les détails des produits variables, par exemple la couleur et la pointure d’une paire de chaussures. Le type de livraison sélectionné est ensuite affiché, ainsi qu’une liste des produits impliquant une livraison.
Finalement, le prix des articles et de l’expédition forment un total d’où sont soustraites les commissions de la méthode de paiement choisie (si applicable) avec un bouton prévu pour les remboursements ».
Les actions et notes
Dans la colonne de droite se situent les boîtes « Actions de commande » et « Notes de commande ». Dans la première, il est possible d’effectuer diverses actions, comme envoyer la facture au client par courriel si celui-ci l’a perdu, ou encore renvoyer une notification « Nouvelle commande » aux gestionnaires de la boutique pour vous assurez qu’ils en soient informés. D’autres actions peuvent être disponibles selon les options sélectionnées lors de la programmation de la boutique. Quant à la boîte pour les notes de commandes, elle sert à deux choses: laisser une note privée qui sera visible uniquement par les gestionnaires de la boutique ou envoyer une note au client par courriel.
Changements manuels à effectuer
Comme mentionné plus haut dans ce tutoriel, Woocommerce gère automatiquement la plupart des paramètres des commandes sans que vous ayez besoin d’être impliqué. Par contre, il y a trois exceptions: le changement du statut après l’expédition des produits, la modification des détails d’un client « invité » et les remboursements.
Statut d’une commande après expédition
Lorsqu’une commande est complétée et payée, son statut change pour « En cours ». Cela signifie que le système a terminé de traiter la commande, mais qu’il reste encore l’expédition. Une fois que tous les produits sont envoyés au client, il faut changer manuellement le statut pour « Terminé ». De cette façon, vous pourrez facilement déterminer si une commande a été expédiée ou non.
Modifications pour un client “invité”
Lorsqu’un client n’a pas de compte sur le site web et qu’il fait un achat en tant qu’invité, il n’aura pas la possibilité de modifier les informations de facturation et d’expédition s’il a fait une erreur. Il devra donc vous contacter s’il souhaite faire des corrections. Vous pouvez modifier les données de facturation et d’expédition en cliquant sur le petit crayon de chaque section.
Remboursement
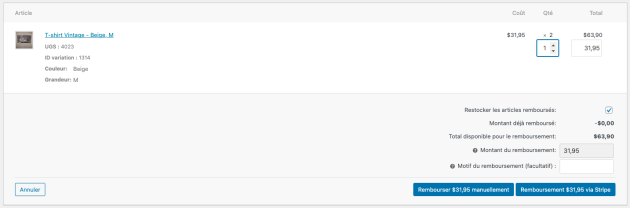 Tout remboursement doit se faire manuellement par un gestionnaire de la boutique. Pour se faire, il faut cliquer sur le bouton qui se trouve à la suite du montant total de la commande afin de faire apparaître des champs à côté du prix des produits dans la liste plus haute. Ensuite, il suffit de choisir le nombre de produits à rembourser pour que le sous-total et le total se calculent d’eux-mêmes. Il est possible d’écrire le motif du remboursement au besoin. Finalement, il faut cliquer sur l’une des méthodes de remboursements et suivre les dernières étapes.
Tout remboursement doit se faire manuellement par un gestionnaire de la boutique. Pour se faire, il faut cliquer sur le bouton qui se trouve à la suite du montant total de la commande afin de faire apparaître des champs à côté du prix des produits dans la liste plus haute. Ensuite, il suffit de choisir le nombre de produits à rembourser pour que le sous-total et le total se calculent d’eux-mêmes. Il est possible d’écrire le motif du remboursement au besoin. Finalement, il faut cliquer sur l’une des méthodes de remboursements et suivre les dernières étapes.