Édition de page: la colonne de droite
Publier
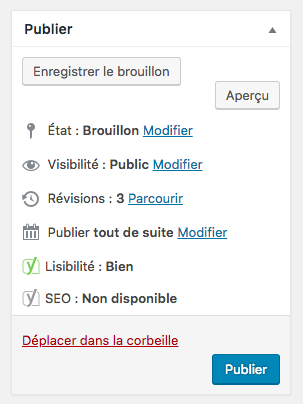
L’onglet publier est celui où l’on peut voir toutes les options en rapport avec la publication de la page. Vous y trouverez:
- Un bouton pour enregistrer la page en brouillon, au cas où vous voudriez rédiger une page, mais ne pas la publier immédiatement.
- Un bouton aperçu, qui permet de voir le visuel d’une page avant de la publier.
- L’état de la page, qui vous permet de remettre une page en brouillon si elle a déjà été publiée.
- La visibilité de la page, pour la rendre accessible soit à tous, soit la protéger par mot de passe ou demander à l’utilisateur de se connecter.
- Les révisions, qui permettent de revenir en arrière si des changements enregistrés doivent être annulés.
- La date de publication, qui permet de prévoir à l’avance la publication automatique d’une page.
- Un avant goût de la lisibilité et du référencement de votre page (voir le tutoriel « Yoast SEO » pour plus de détail à ce sujet).
Attributs de la page
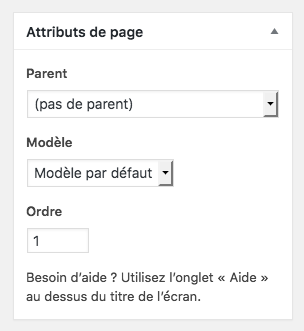
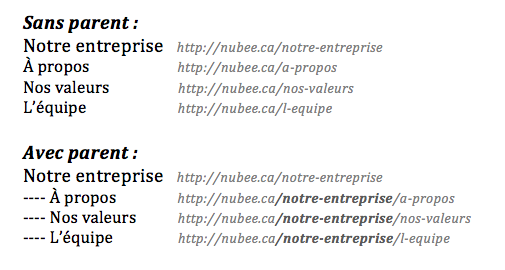
Grâce à cet onglet, vous pourrez associer un parent à votre page. Par exemple, une page nommée « Notre entreprise » pourrait être le parent des pages « À propos », « Nos valeurs » et « L’équipe ». Comme démontré dans l’image ci-dessus, le fait d’associer un parent à une page modifient également son URL. Modifier l’ordre des pages permet simplement de structurer la façon dont elles s’affichent dans la liste de leur type de contenu.
L’onglet attributs de page permet également de choisir un modèle d’affichage pour la page. Les modèles sont des façons d’afficher les pages avec un style et du contenu différent de celui de base, donc il est très possible que des éléments supplémentaires à remplir s’affichent dans le contenu après en avoir sélectionné un. Le nombre de modèles ainsi que leur style varient pour chaque sites, mais celui de base ainsi que celui de la page contact seront toujours présents. Si vous souhaitez en savoir plus au sujet des modèles de page, n’hésitez pas à consulter le tutoriel « Les modèles de page ».
Catégories et étiquettes/tags
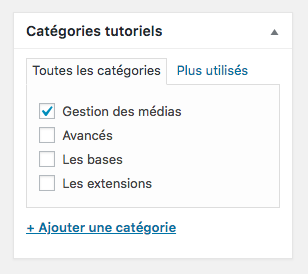
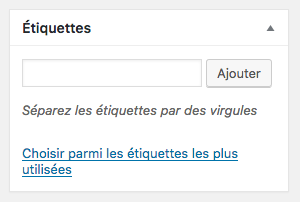
Certains types de contenu, comme par exemple les articles de blogue, peuvent posséder des catégories qui permettent aux utilisateurs des sites web de filtrer le contenu des archives pour faire afficher uniquement ce qui les intéresse. Il suffit de cocher une catégorie dans cet onglet afin d’associer la page pour qu’elle y soit ajouté. Plusieurs catégories peuvent être sélectionnées pour une seule page. Vous pouvez également ajouter des catégories manuellement grâce au lien sous la liste.
Attention: Certains sites ne gèrent pas automatiquement l’apparition de nouvelles catégories. Si vous remarquez un problème de ce côté, n’hésitez pas à nous contacter. Ce sera un plaisir de répondre à vos questions.
Les étiquettes (ou tags en anglais), fonctionnent de la même façon que les catégories, à une différence près: pour ajouter une étiquette, il faut rechercher son nom dans le champ prévu à cet effet et cliquer sur le résultat qui apparaît.
Image à la une
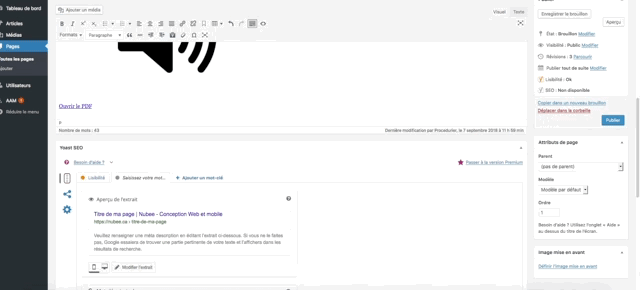
L’image à la une d’une page est l’image qui la représente le mieux. La plupart du temps, celle-ci s’affiche en gros dans l’entête de la page ainsi qu’en format « Aperçu » dans les archives. Lorsque l’image à la une n’est pas sélectionnée, il peut se produire deux choses: soit aucune image n’apparaît, soit l’image à la une choisie pour la page d’accueil s’affiche.
Pour sélectionner l’image à la une dans une page, il faut:
- Cliquer sur le lien « Définir l’image mise en avant ».
- Sélectionner l’image à utiliser.
- Cliquer sur le bouton bleu « Définir l’image mise en avant ».
Si une image à la une est déjà sélectionnée et que vous souhaitez en choisir une nouvelle, il suffit de cliquer sur le lien « Supprimer l’image mise en avant » et répéter les étapes ci-dessus.
À noter: Il y a un gros risque que l’image à la une existe sous un très gros format, donc nous conseillons de toujours utiliser des images de la meilleure qualité possible pour éviter que celle-ci s’étire ou devienne flou à certains endroits du site. Vous pourrez ensuite utiliser l’extension « Crop Thumbnail » afin de modifier les formats de manière à ce qu’ils s’affichent correctement.